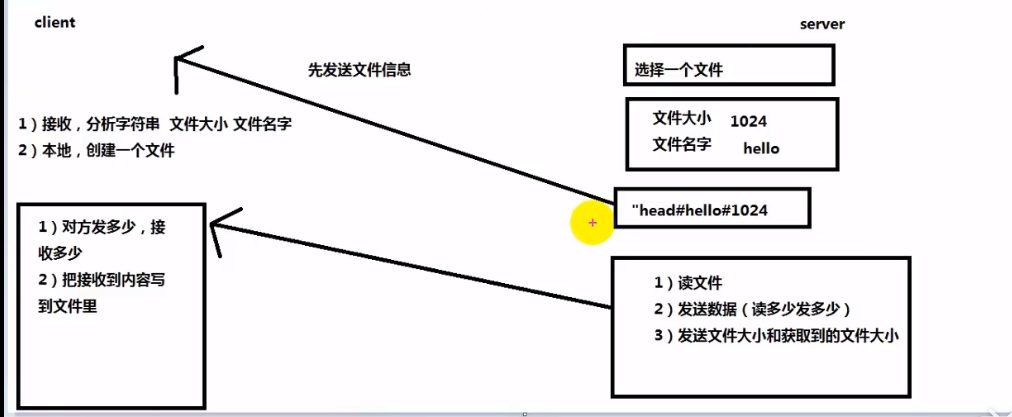QT
Qt
图形化界面–GUI。这个工具对于程序员的开发是便利的,特别是开发用户的图形化界面,在Linux里也是用到了qt的。
1 | #include <QApplication>//使用qt的头文件 |
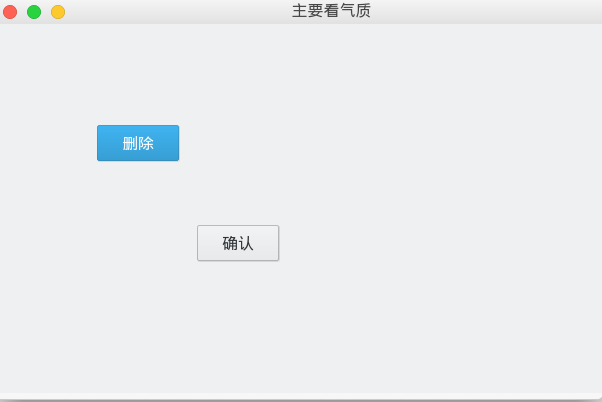
值得注意下的就是,如果不给按钮对象指向父对象,两个窗口是独立的。还有上面是用了两种方式来指向父对象,一个是用函数setParent(),另外一个是用构造函数来指向。1
2
3
4
5
6
7
8#include <QApplication>
#include <QWidget>
#include <QLabel>
int main(int argc,char *argv[]){
QApplication a(argc,argv);
QLabel label("Hello");
return a.exec();
}

上面的代码有点不好,但要是一定要这样的话,那在main函数里面的代码是很多的。这样让别人看起来就有点不好的感觉。
QPushButton–是按钮,QWidget–是窗口
- signals–信号(类似与广播,发出信号,如果有对它有意思的,就有connect连接,来把它连接在一起)
- connect–连接(意思是,用自己的函数(成为槽(solt))来处理这个信号)
1
2
3
4
5
6
7
8
9
10
11
12
13
14
15
16
17
18
19
20
21
22
23
24
25
26
27
28
29
30
31
32
33
34
35
36
37
38
39
40
41
42
43
44
45
46
47
48
49
50
51
52
53
54
55
56
57
58
59
60
61
62
63
64
65
66
67
68
69
70
71
72
73
74
75
76
77
78
79
80
81
82//练练手,长长记性
//main函数里面的头文件
#include <QApplication>
#include <QPushButton>
#include "My_Widget.h"
//是以公有的方式继承了窗口化的类,.h文件
#include "sud.h"
class My_Widget:public Widget{
public:
My_Widget(QWidget *parent =nullptr);
~My_Widget();
void showb2();
void showwid();
void showxin();
private:
QPushButton b1;
QPushButton *b2;
QPushButton b3;
sud s;
}
//.cpp文件
#include "My_Widget.h"
My_Widget::MyWidget(QWidget *parent =nullptr):QWidget(parent){
b1.setParent(this);
b1.setText("^_^");
b1.move(100,100);
b2=new QPushButton (this);
b2->setText("abc");
connect(&b1,&QPushButton::released,this,&QPushButton::close);
connect(b2,&QPushButton::released,this,&My_Widget::show);
s.show();
this->setWindowTitle("老大");
b3.setParent(this);
b3.setText("切换子窗口");
connect(&b3,&QPushButton::released,this,My_Widget::showwid);
connect(&s,&sud::xin,this,&My_Widget::showxin);//接收信号并处理信号
resize(400,300);
//当信号发出时,被连接的槽函数会被回调用来处理信号发出的操作
}
void My_Widget::showb2(){
b2->setText("123");
}
void My_Widget::showwid(){
s.show();
this->hide();
}
void My_Widget::showxin{
this->show();
s.hide();
}
//是以公有的方式继承My_Widget类的派生类
#include <QWidget>
#include <QPushButton>
class sud : public My_Widget{
public:
explicit*** sud(QWidget *parent =nullptr)
void showwid();//用来发射信号的函数
signals:
void xin();//信号
private:
QPushButton b;
}
void sud::sud(QWidget *parent):QWidget(parent){
this->setWindowTitle("小弟");
b.setParent(this);
b.setText("切换父窗口");
connect(&b,QPushButton::clicked,this,&sud::showwid);//发送信号的
resize(400,300);
}
void sud::showwid(){
emit xin();
}
int main(int argc,char *argv[] ){
QApplication a(argc,argv);
My_Widget w;
w.show();
return a.exec();
}
connect
- 槽
- 任意的成员函数,普通全局函数,静态函数
- 槽函数需要与信号一样(返回值和参数)由于信号没有返回值,所以槽函数也没有返回值
- 信号
- 信号必须有关键字signals
- 信号没有返回值,是个函数,可以有参数
- 信号只有声明,无需为信号定义
- 使用的方法:使用关键字emit来调用
按钮只是回调了槽函数,而窗口的所有改动都是该窗口改变的,和按钮是没什么关联的。
内存
- 指定父对象后,直接或间接的继承于Q0bject
- 子对象如果动态分配空间(new),不需要手动释放(delete),系统会自动调用析构函数
1
2
3
4
5
6
7
8
9
10
11
12
13
14
15
16
17
18
19
20
21
22
23
24
25
26
27
28
29
30
31
32
33
34
35
36
37
38
39#include <QMenuBar>//菜单栏
#include <QMenu>//菜单
#include <QAction>//控件
#include <QToolBar>//快捷键
#include <QDebug>//打印
#include <QStatusBar>//状态栏
#include <QLabel>//标签
#include <QTextEdit>//核心控件
#include <QDockWidget>//浮动窗口
* 创建菜单栏和一些控件
* 以下的代码是在构造函数的里面的,主要是懒得写了。
QMenuBar *mbar=menuBar();//声明一个菜单栏
Qmenu *f1=mbar->addAction(文件);//在菜单栏里写一个以文件为名的控件
QAction *p1=f1->addAction("新建");//在文件里写一个以新建为名的控件
connect(p1,&QAction::triggered,//槽函数
[]()
{
qDebug()<<"新建被按下";
});
f1->addSeparator();//分割线
QAction *p1_2=f1->addAction("打开");//同上
Qmenu *f2=mbar->addAction("编辑");
QAction *p2=f2->addAction("编辑");
connect(p2,&QAction::triggered,
[]()
{
qDebug()<<"编辑被按下";
});
QStatusBar *sbar=statusBar();//状态栏,声明状态栏
QLabel *label= new QLabel (this);//声明标签
sbar ->addAction(new QLabel("2",this));//以从左往右的方式显示2
sbar-> addPermanentWidget(new QLabel("3",this));
//以从右忘左的方式显示3
QTextEdit *text=new QTextEdit(this);//核心控件,也就是文件编辑的地方
setCentralWidget(text);
QDockWidget *dock=new QDockWidget(this);//浮动窗口
addDockWidget(Qt::LeftDockWidget,dock);//在左边显示
QTextWidget *text1=new QTextWidget(this);//声明编辑
dock->setWidget(text1);//在浮动窗口里显示文件编辑的地方
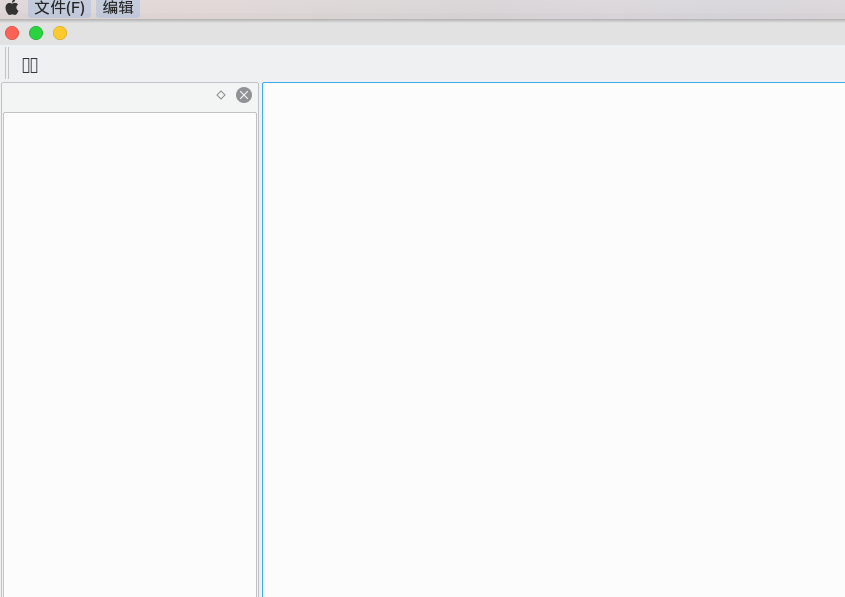
关于对话框
- 是在继承于MainWindow(主窗口)的类构造函数里
1
2
3
4
5
6
7
8
9
10
11
12
13
14
15
16
17
18
19
20
21
22
23
24
25
26
27
28
29
30
31
32
33
34
35
36
37
38
39
40
41
42
43
44
45
46
47
48
49#include "QMainWindow"//继承与主窗口
#include <QMenuBar>
#include <Menu>
#include <QAction>
#include <QDebug>
#include <QMessageBox>//对话框的头文件
#include <QFileDialog>//查找文件的对话框的头文件
MainWindow::MainWindow(QWinget *parent)
:MainWindow(parent){
QMenuBar *menub=menubar();
QMenu *p1=menub->addmenu("文件");
QAction *A1=p1->addaction("关于对话框");
connect(A1,&QAction::triggered,
[=]()
{
QMessageBox ::about(this,"about","关于Qt");
//简单的一个显示对话框
}
);
QAction *A2=p1->addaction("问题对话框");
connect(A2,&QAction::triggered,
[=]()
{
int val=QMessageBox::question(this,"test","is ok ?",
QMessageBox::ok|
QMessageBox::Cancel);
//显示一个对话框,调用枚举函数来实现,显示的对话内容可以自己选择,也可以随机匹配,返回值是一个整数类型的,可以定义一个整数来接住函数的返回值,这样载利用switch来做到自己想要的效果
}
switch (val){
case QMessageBox::ok:
qDebug()<<"i am ok";
break;
case QMessageBox::Cancel:
qDebug()<<"i am bad";
break;
default:
break;
}
);
}
QAction *A3=p1->addaction("文件对话框");
connect(A3,&QAction::triggered,
[=]()
{
QFileDialog ::getOpenFileName(this,"open","/home",
"test(*.cpp *.md);;file(*.)");
//利用Qt函数来实现查找文件的对话框,加上筛选的效果,来显示查找文件的强大性
}
);
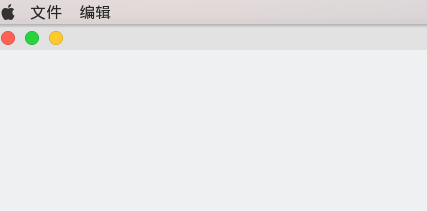
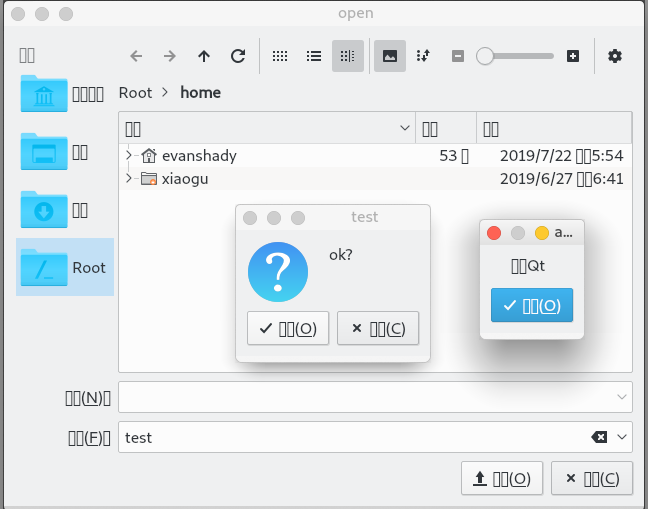
ui
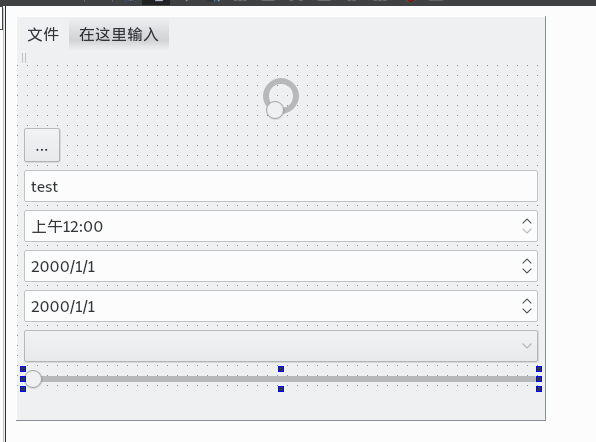
布局
局部布局和全局布局,
一样是在ui的模式下进行的,因为这样比较简单而且实际。
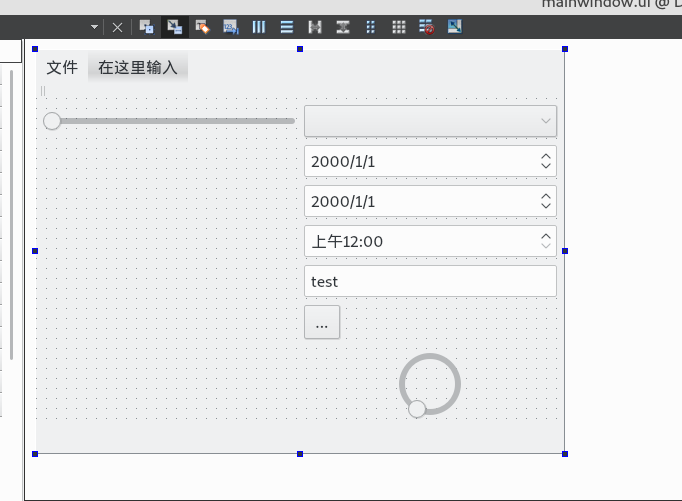
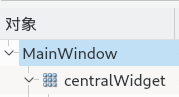
布局最好在ui模式,因为简单!!!
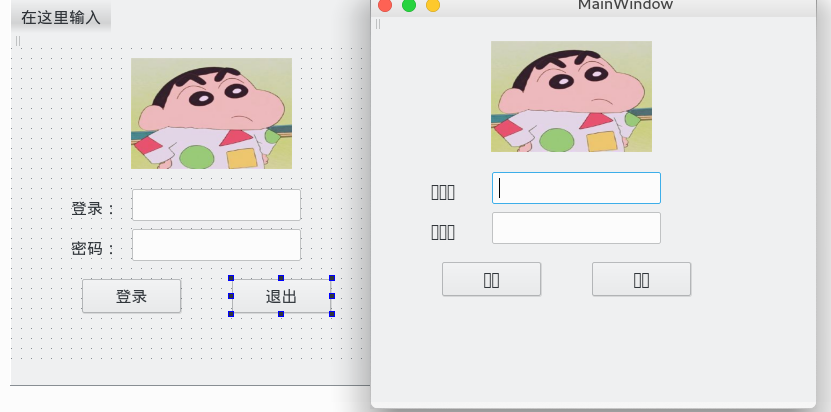
设置
接下的操作是在ui的模式下完成的,并继承于Mainwindow1
2
3
4
5
6
7
8
9
10
11
12
13
14
15
16
17
18
19
20#inlcude "MainWindow.h"
#include <ui_mainwindow.h>
#include <QDebug>//打印的头文件
#include <QStringList>
#include <QCompleter>
MainWindow::MainWindow(QWidget *parent):QMainwindow(parent){
ui->setupUi(this);
//在ui的模式下添加LineEdit(行编辑)
QString str=ui->LineEdit->text();//获取一行里的内容
qDebug<<str;//打印
ui->LineEdit->setText("123456");//设置内容
ui->LineEdit->setTextMargins(10,0,0,0);//更改方度(左,右,上,下)
ui->LineEdit->setEchomode(QLineEdit::psaaword);//把内容设置为密码的模式
QStringLest cin;//声明字符串
cin<<"hello"<<"how are you"<<"Hehe";//定义字符串
QCompleter *com=new QCompleter (cin,this);//把字符串放进模型里
com->setCaseSensitivity(Qt::CaseInsensitive);//把模型设置成不区分大小写
ui->LineEdit->setCompleter(com);//把模型加进行编辑
}
样式
1 方箱模型
2 前景和背景
3 控制大小
4 创建缩放式
5 处理伪状态
关键字(setStyleSheet)
创建的是Widget,是在ui的模式下添加了一个label和PushButton。
1
2
3
4
5
6
7
8
9
10
11
12
13
14// .cpp
ui->pushButton->setStyleSheet("QPushButton{"
"color:rgb(0,255,255);" //设置颜色,自动调制颜色
"backgroud-color:red;" //设置背景颜色
"border: 2px outset grenn;"//创建缩放式(设置边框像素,输出设置,输出的颜色)
"border-image:url(:/new/prefix1/头像.jpg);"//设置成相片,
"}"
"QPushButton:hover{"//当鼠标抬起就更换照片
"border-image:url(:/new/prefix1/test.jpg)"
"}"
"QPushButton:pressed{"//当鼠标按下就更换照片
"border-image:url(:/new/prefix1/test1.jpg)"
"}"
);border (平铺的方式)
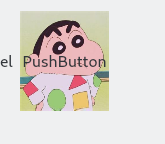
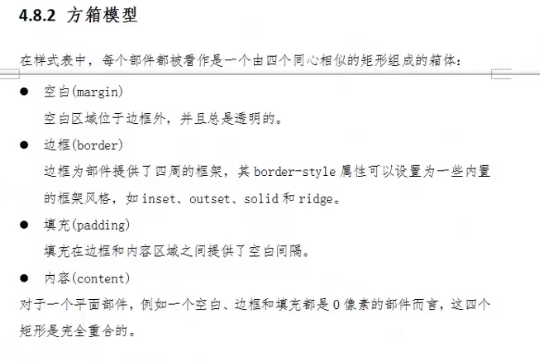
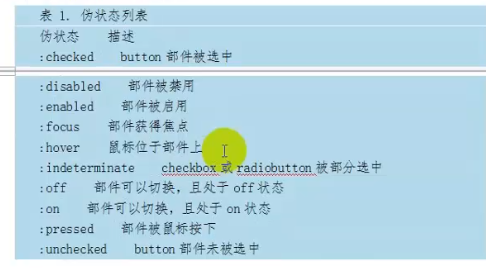
Event(事件)
事件,也可以说是中断。就好比你在说话的时候,有一个人在你旁边也在跟你说事情,你得停下来先听他说完,这也可以说是那个人说话的时候中断了你说话,在Qt里有专门处理中断的函数,但它还得先判断你的中断是那种类型的,它再来处理中断的事件。
1 | // 这里是在ui的模式下添加了label,然后又添加了新文件,最后在ui里把label提升为槽函数而实现的。 |
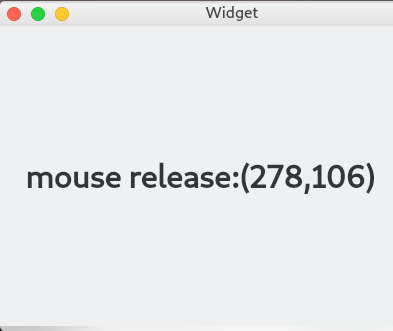
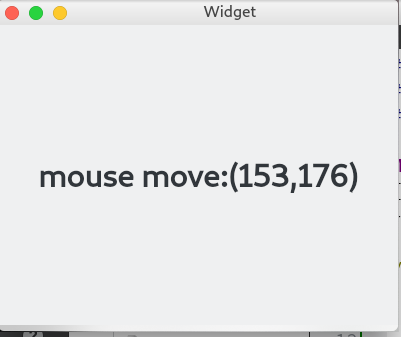
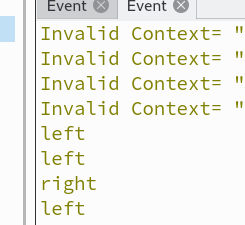
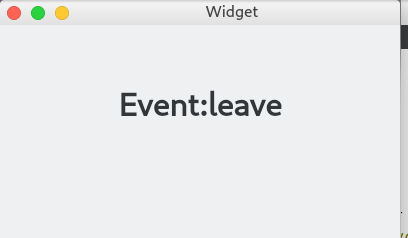
时间的处理与忽略
- 继承于widget的前提下,简写。
2
3
4
5
6
7
8
9
10
11
12
13
14
15
16
void closeEvent (QEvent *event);//关闭事件
// .cpp
#include "Widget.h"
#include <QMessageBox>//对话框头文件
void Widget::closeEvent(QEvent *event){
int test=QMessageBox::question(this , "question","sure?",
QMessageBox::Yes |
QMessageBox::No);
if(test==QMessageBox::Yes){
event->accept();//处理
}else{
event->ignore();//忽略
}
}
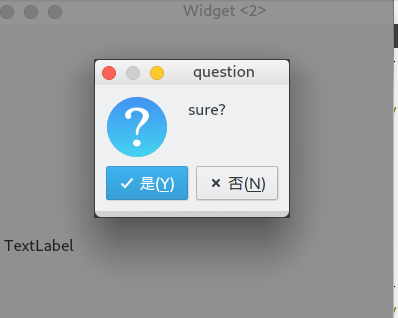
绘画
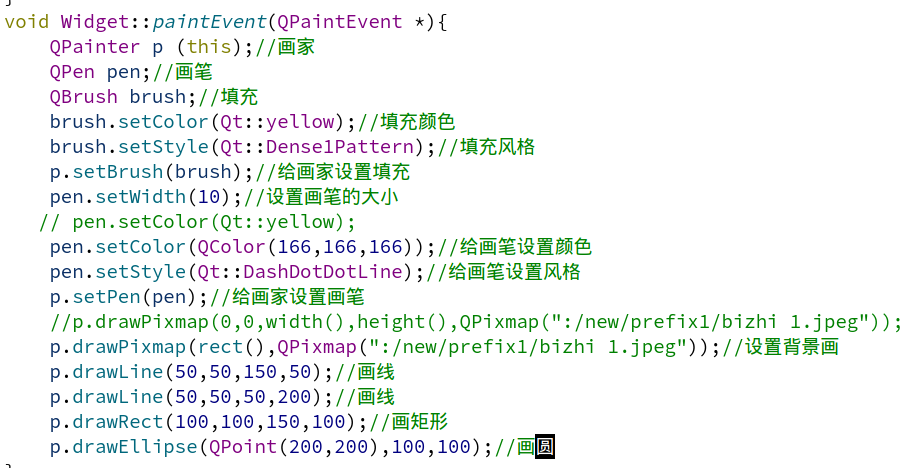
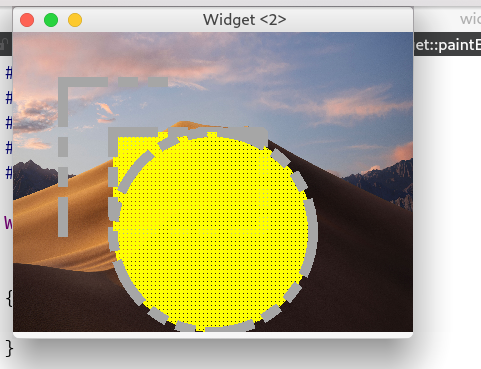
绘图设备
- Pixmap(在平台上不能对图片进行修改)
- Image(和平台无关平台上,可以对图片进行修改)
- picture(保存绘图的状态,以二进制的文件进行保存)
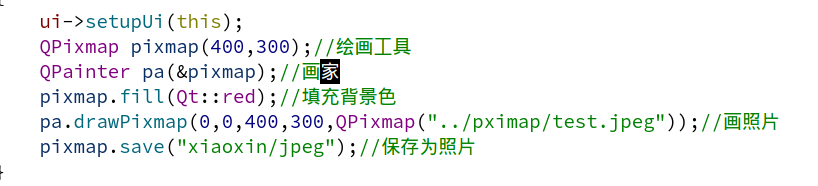
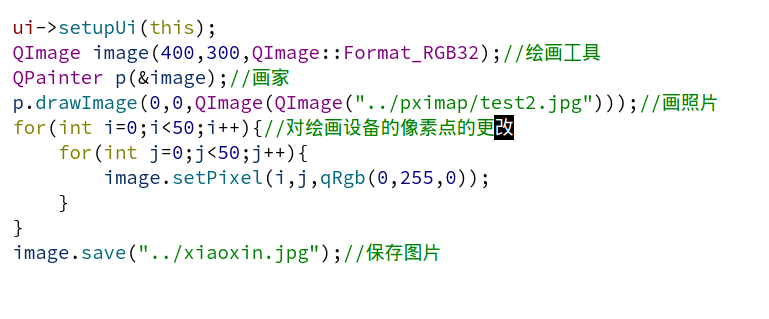
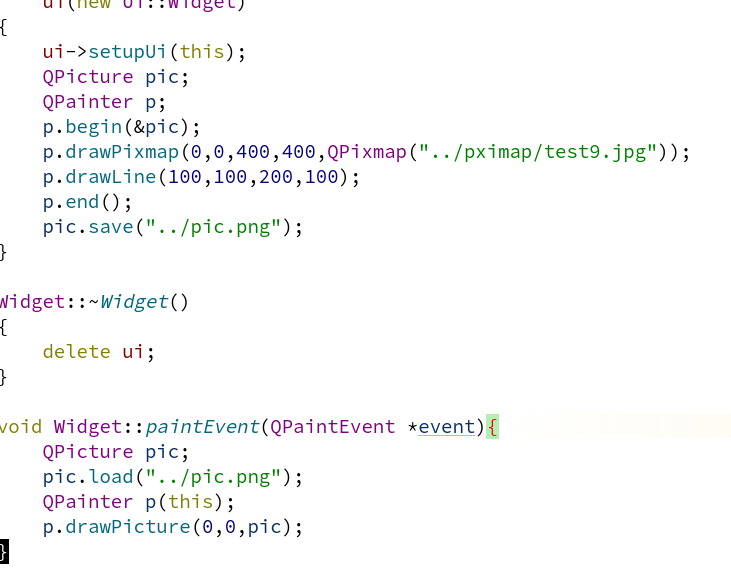

![[icture]](/2019/08/05/qt/qt_picture2.png)
其实在写这些代码的时候遇到的问题挺多的,明明讲的和我写的是一样的,但我文件管理器就是没有图片,弄得我挺自闭的,换一种方式定义画家就解决了。
QPixmap&&QImage
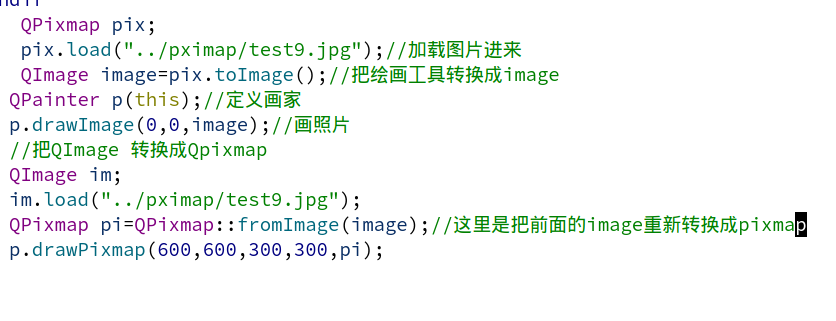
不规则的窗口
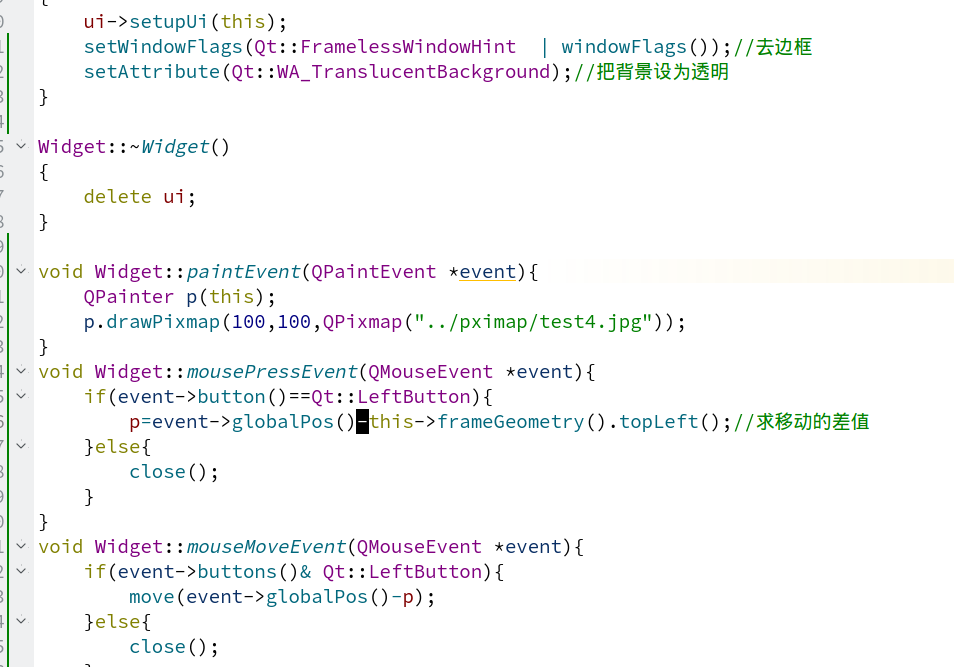

绘画。我们一般都是在窗口上。而关于怎么样进行绘画,我们是选择重写绘画事件来完成绘画的,一般来说都是先定义画家,然后再选择绘画的设备(this)。我们也不一定就在窗口上绘画,在软件里还有三种设备可以让我们在上面绘画(QPixmap(保存的是图片),QImage(保存的是图片),Qpicture(保存的是二进制文件)),save(保存),load(加载),Rect(矩形)。
File
不管在那个语言上,文件的操作都有一定的重要性,所以就把它学好。
- 普通的形式写读文件()
1 | // 用到的头文件 |
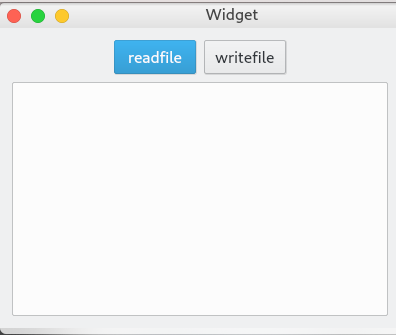
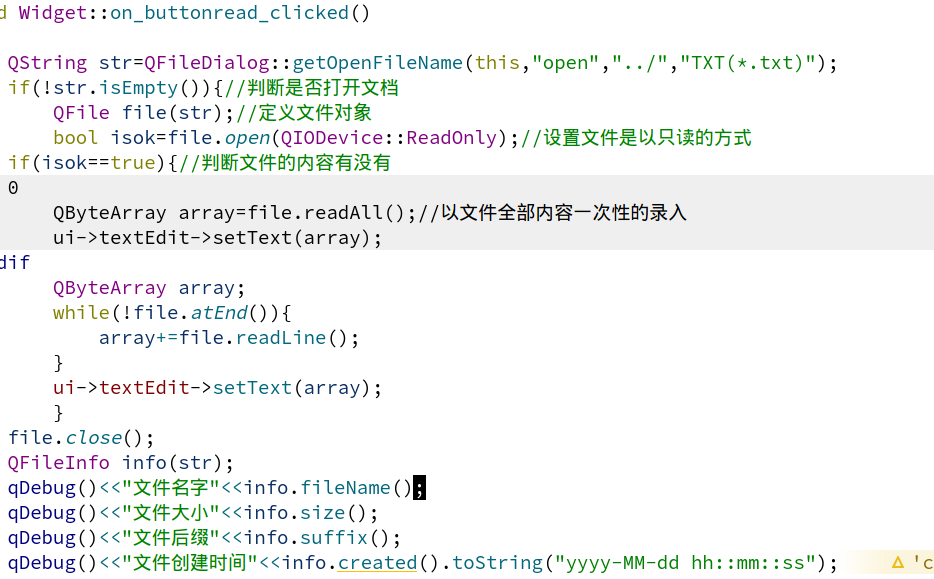
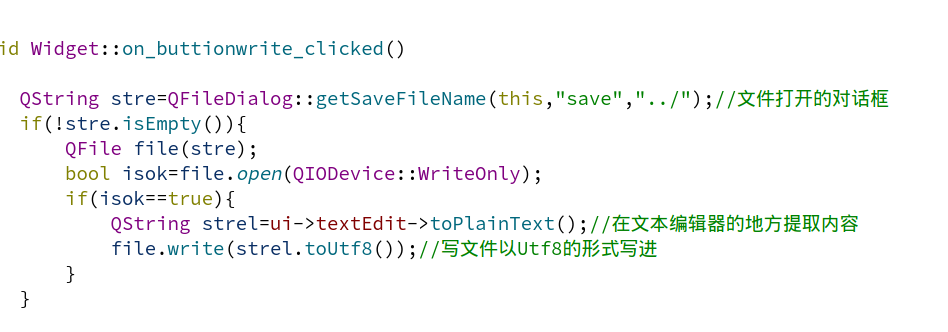
- 是以二进制的形式保存文件
1
2
3// 用到的头文件
#include <QFile>
#include <QDatestram>
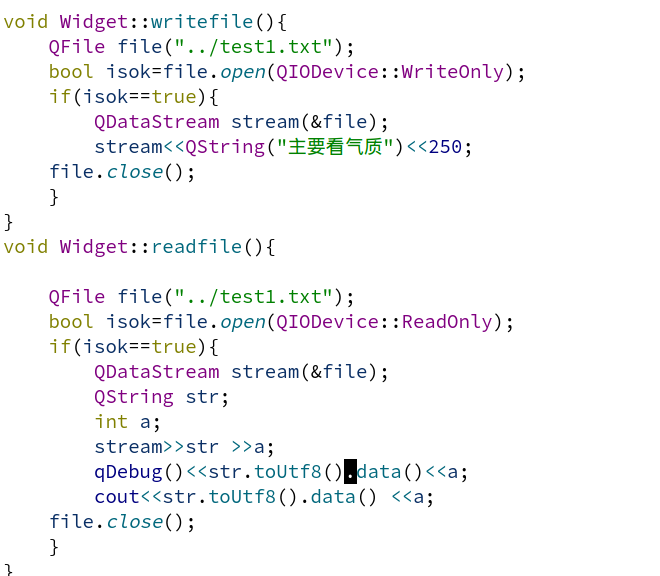
Server
记得在项目文件里加(network),这是针对于在类对象里没有提示。还有就是连则表达式(CONFIG+=c++11)
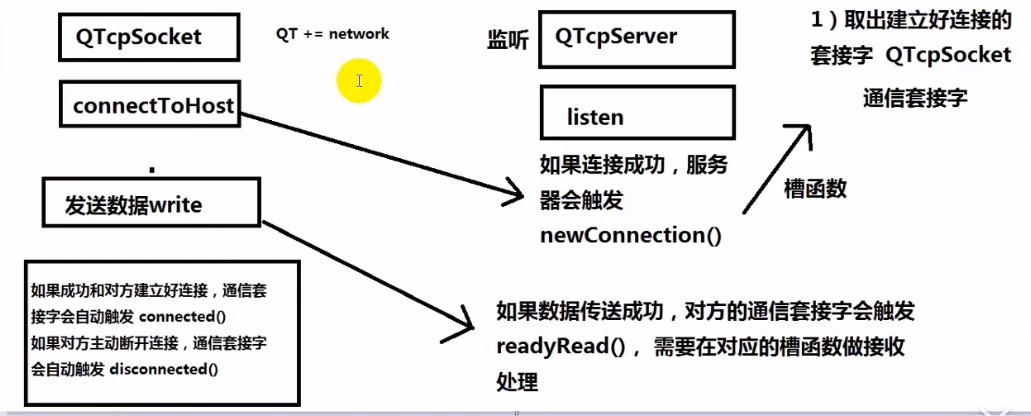
写代码最重要的是逻辑要清晰,时刻的知道自己在写什么,所以,软件怎样运行我们是一定要搞清楚的。
1 | //用到的头文件 |
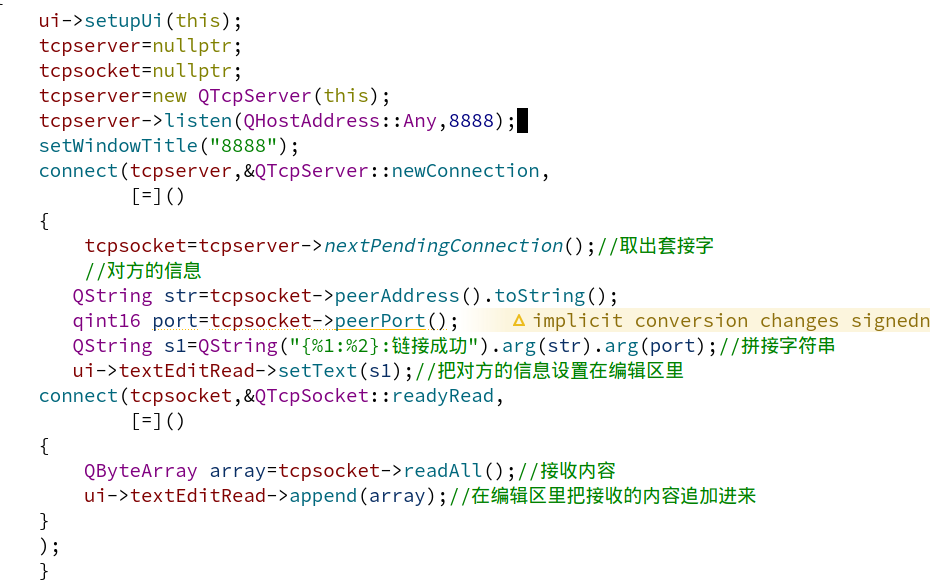
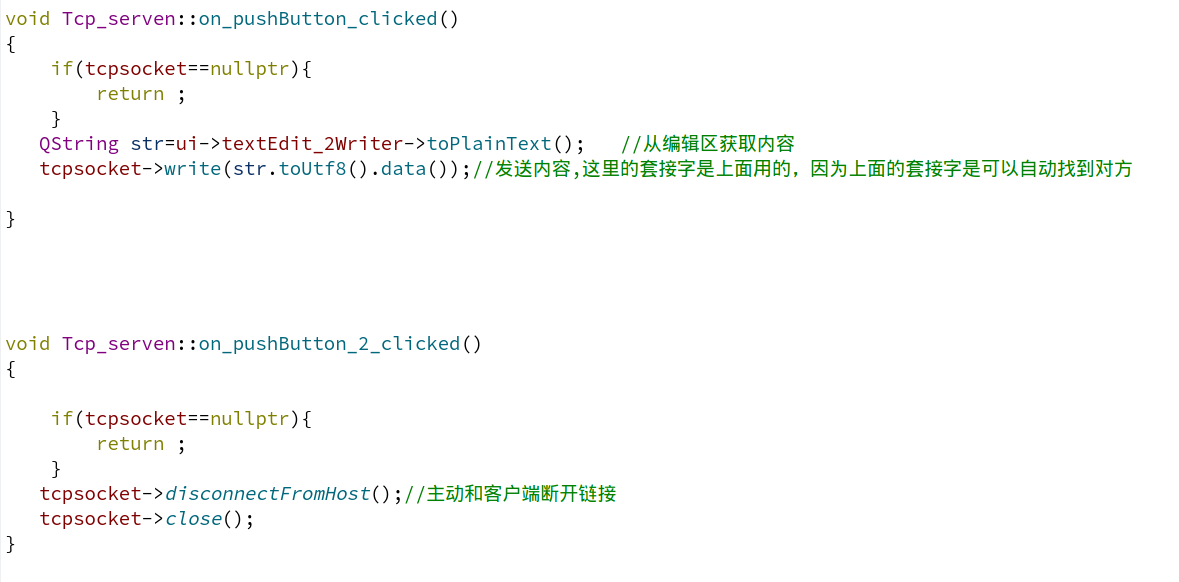
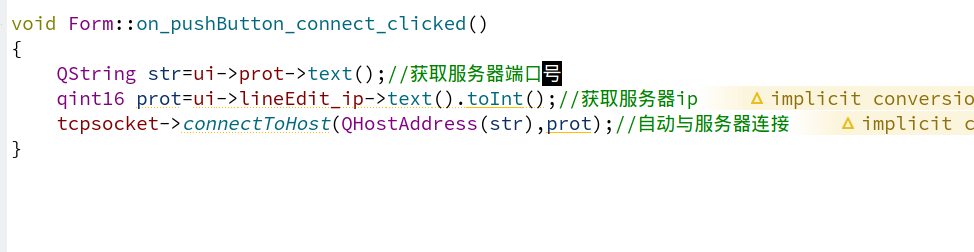
其实在上面的刚开始的第一张图就很清晰的讲到了tcp的连接过程,只要我们真的理解了就能看的明白。在这里也没什么好解释的,有很多的函数都是在函数里订好了的,只要我们搞清楚什么时候调用什么函数就行了。
UDP
- 它是面向无连接的通信,所以在这里就只需要通信的套接字(socket)。
2
3
#include <QUdpSocket> //.h(不要忘记在.h文件里声明socket套接字)
#include <QHostAddress>// .cpp
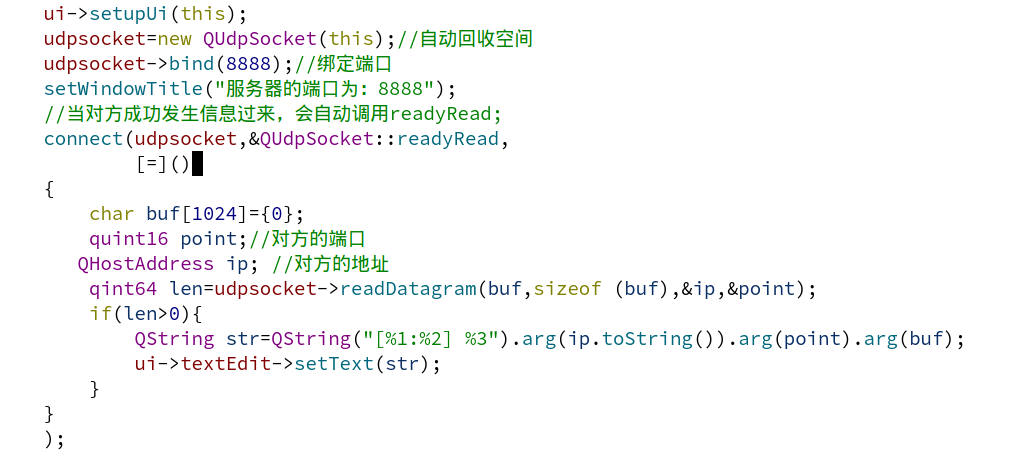
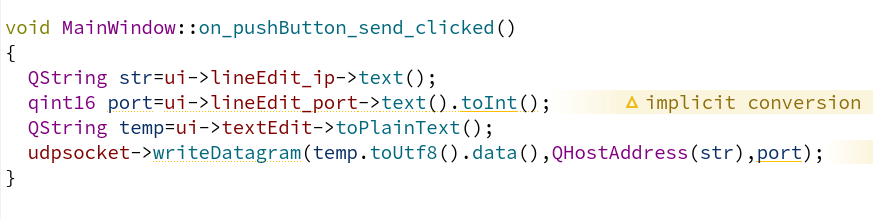
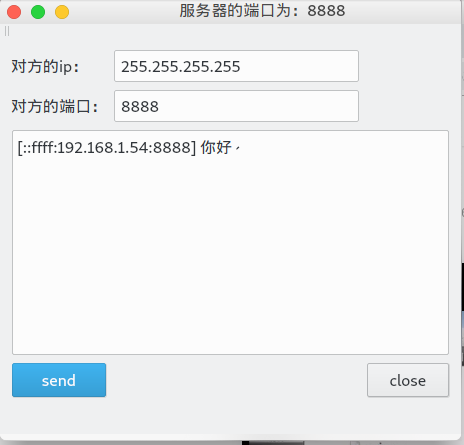
tcpfile